When Windows Server 2003 system C: drive running out of space and low disk space alert pops up, what will you do? Nobody likes to start from scratch. Many people try to free up space in the system partition, but hours later you still cannot free up much space. Even if you got several GBs free space, low disk space pops up in short time. Is there an easy and fast way to solve this problem? Extend system partition directly.
Shrink an non-system partition to get some free space and then extend the system drive in Windows 2003 Server, by this way, you can solve this disk space problem within half an hour and nothing else you need to do.
Many people don't know how to extend Windows 2003 system partition, so in this article, I want to share some experience extending system drive in Windows Server 2003.
Which tool to extend Server 2003 system partition
Diskpart command
Diskpart is free Windows built-in utility, which runs from command prompt. If you've read other articles about extending a partition with diskpart, have you tried to extend the system drive? In fact, it is impossible to extend system partition in Windows 2003 Server. The diskpart version is lower than Windows Server 2008.
Learn more about diskpart extend partition on Windows Server 2003.
Partition Magic
As Partition Magic is the first and most famous partitioning utility that is able to resize partition without losing data. When talking about extending Server 2003 system partition, some guys also recommend it. Actually, Partition Magic is only compatible with Windows NT to XP, it is unable to extend a partition in Windows Server 2003, 2008 and SBS 2011/2008/2003.
Server partition software
Don't worry, there are still many tools to extend Windows Server 2003 system partition, such as Acronis Disk Director, Partition Magic Server, Partition Assistant Server, etc. With these server partition software, extending system partition becomes an easy task.
Step by step to extend Windows 2003 system partition
Check disk partition layout under Disk Management before extending. There is drive C: D: and G: on Disk 0, I want to extend system C: drive by shrinking drive G:.
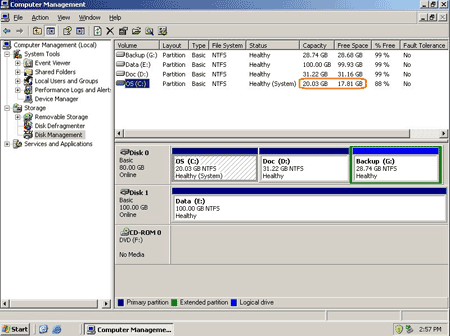
Step 1: Launch Partition Assistant Server Edition, you'll see all disks and partitions that connected to your Server and free space, used space and other properties of each partition.
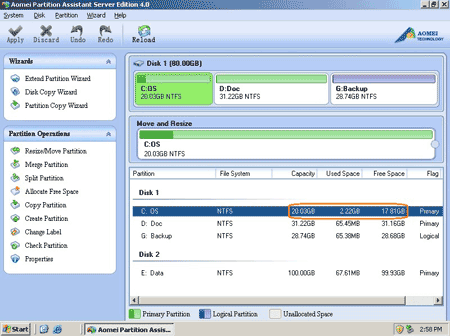
Right-click partition G: and select 'Allocate Free Space', or click the feature shortcut on left 'Partition Operations' panel.
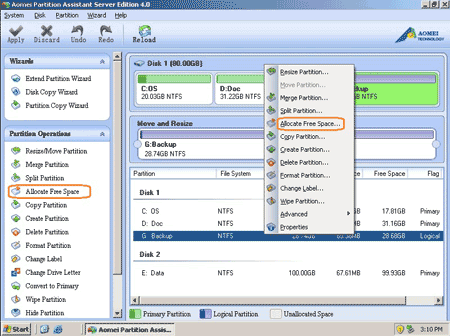
Step 2: In the pop up window, input how much free space to shrink, and select C: as the target partition to extend.
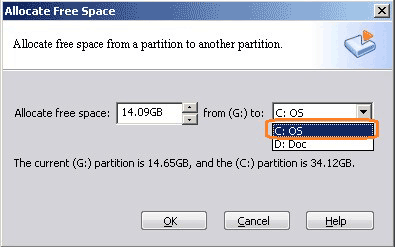
After click OK, 14.09GB free space has shrank from G: and added to C drive.
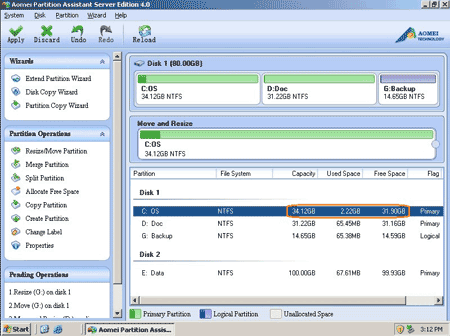
Click 'Apply' on top left to proceed, after several minutes, system partition extending completed. Check in disk management. C drive extended to 34.12GB.
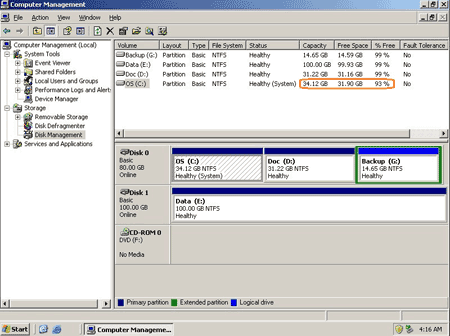
Is it indeed easy to extend system drive in Windows Server 2003? To extend a non-system volume, it is similar.
If you want to extend Windows 2003 system partition in VMware, just install this utility to VMware and follow the steps above.
Aomei Partition Assistant is not only able to resize, extend partition, but also help you merge partitions, split partition, copy disk partition and much more. Hard disk drive, RAID array, VMware disk, VHD and removable USB disks are all supported.
Related Articles
- How to resize partition in Windows 2003 Server X64?
- How to resize partition in Windows Server 2003 R2?
- How to resize RAID 1 virtual partitions?
- How to resize Server partition in VMware?
- How to extend SBS 2003 partitions?
- How to increase Windows 2003 partition size?