Many Server administrators don't know which partition software for Windows Server is better and how to resize partitions, so in this article, I'll introduce the most popular Windows Server partition software.
Why Windows Server partition software is needed?
Low Disk Space on Windows Server
Windows continues to download updates and you need to install some applications to fit for some requirements on the Server. Both Windows and applications caches, browser history, temporary files, etc. eat up the free space very quickly, so the system C drive is full or running out of space.
With Windows Server partition software, you can easily optimize disk space usage, shrink the data partition with large amout of free space and extend C: drive without losing data.
Clone Windows Server disk partition
To most important to a Server administrator is always keeping the Server online. By copying the old small hard disk to another larger, you can
- Backup Windows and data
- Rapidly replace original hard disk when it is failure.
- Migrate data to larger drives rapidly and without reintalling Windows.
Windows Server routine maintenance
Windows Server Disk Management only provides basic partition features, such as create, delete, format partition, change drive letter, etc. With Windows Server partition software, you can set Active partition, Hide/Unhide partition, convert partition between Primary and Logical and much more.
Windows Server partition software list
Please note: All partition software for Windows Server is commercial, you'd better read the details and download trial to check how it works.
How to extend C: drive with Server partition software
The operations to resize partition are similar with the partition managers listed above, here is an example how to shrink D and extend C with 'Resize' feature of Aomei Partition Assistant.
Launch Partition Assistant Server, you'll see all disks and partitions that connected to your Server, free space, used space and other properties of each partition.
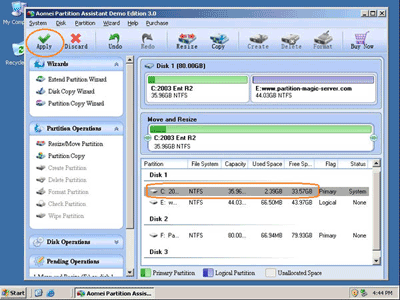
Right-click the data partition and select "Resize", in the pop-up window, drag the left border rightwards to shrink it. There will be some Unallocated space created behind the system partition.
Right-click the system partition and select "Resize", in the pop-up window, drag the right border rightwards to hold the Unallocated space. Click 'Apply', done.
Step by step guides to resize partition on Windows Server, refer the resources below.
Windows Server partition software resources
- How to increase partition size on Windows 2003 Server?
- How to change partition size on Windows 2008 Server
- How to resize RAID 5 partition on Windows Server?
- How to resize partition under VMware Server?
- Partition manager server for Windows 2003