In technical forums many people ask the same questions, how to extend a volume in Windows Server 2003, how to extend Windows 2003 system partition, etc. Yes, it is not an easy task for the people who have no such experience. Actually, it is very easy to extend a partition, no matter it is system volume, boot volume or a data partition. In this article I'll introduce how to extend a partition in Windows Server 2003 without formatting or reinstalling.
Diskpart extend partition
Unlike Windows Server 2008, there is no "Shrink/Extend Volume" feature built in Windows 2003 disk management. To extend Windows 2003 partitions, some people recommend diskpart command line, as it is free Windows builit-in utility and integrated extend command.
However, diskpart is not the best choice, as the limitations listed by Microsoft:
- The volume must be formatted with the NTFS file system.
- For Basic volumes, the unallocated space for the extension must be the next contiguous space on the same disk.
- Only the extension of data volumes is supported. System or boot volumes may be blocked from being extended, and you may receive the error: "Diskpart failed to extend the volume. Please make sure the volume is valid for extending"
- You cannot extend the partition if the system page file is located on the partition. Move the page file to a partition that you do not want to extend.
Third party server partition software
With partition software, such as Acronis Disk Director Server, Partition Magic Server, Partition Assistant Server, there are no such limitations, you can shrink and extend any volumes by dragging and dropping. However, you should select a reliable partition tool, nobody likes to see system crash or data loss.
Step-by-step extending a Windows 2003 partition
Firstly, check disk partition properties in disk management. There is drive C: D: and G: on disk 0, I want to extend system C: drive by taking space from the data partition.
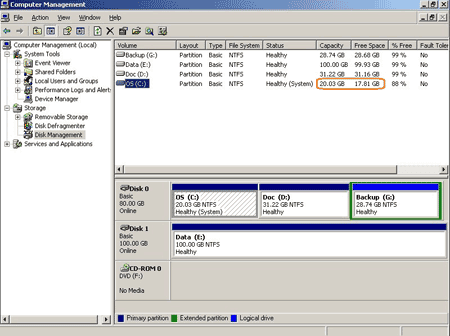
Step 1: Launch Partition Assistant Server Edition, you'll see all disk partitions that connected to this 2003 Server. C: drive space is 20.03GB.
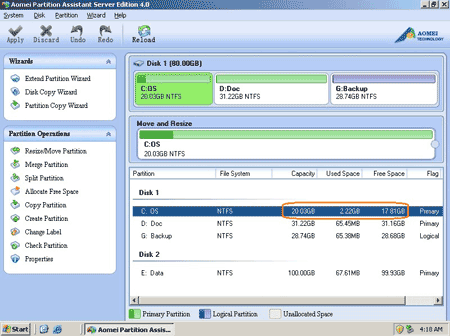
Click "Extend Partition Wizard" on top left "Wizards" panel.
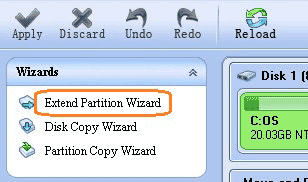
Step 2: In the pop up window, select the first choice "Extend system partition".
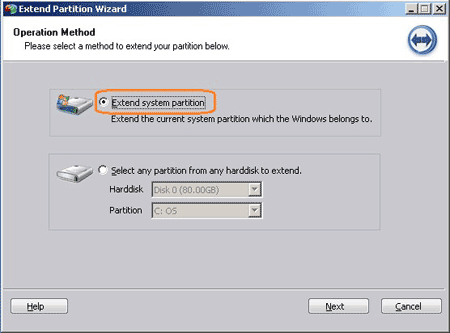
Click 'Next', in next window, select the partition(s) you want to shrink (take free space from).
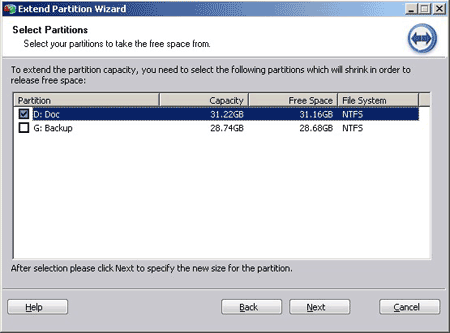
Step 3: Drag the scroll bar rightwards or input new partition size directly.
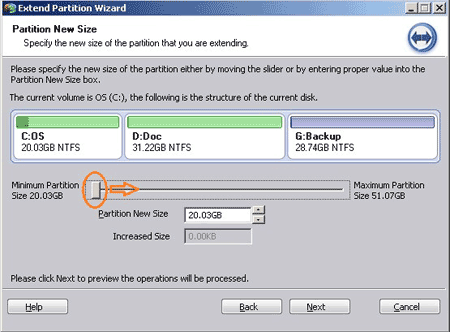
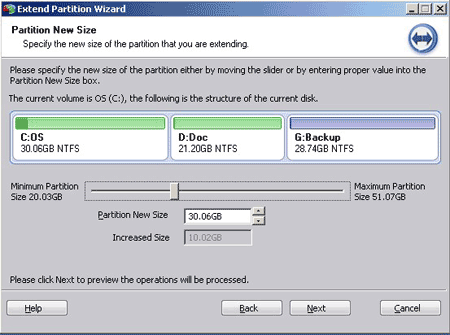
Click 'Next' and you'll see the pending operations, click 'Proceed' if there is no mistake.
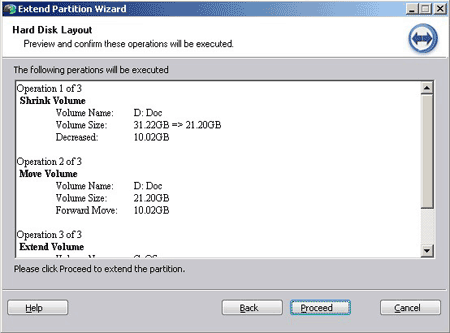
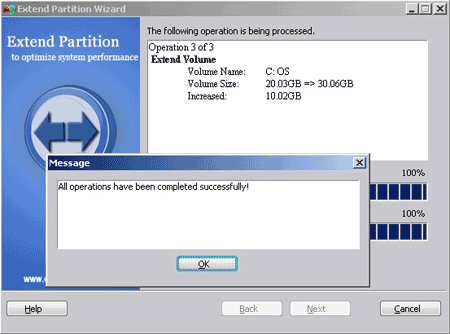
Check again in disk management, yes, C: drive has been extened to 30.05GB. (Remember to fresh the Computer Management window if you keep it openning during this operation.)
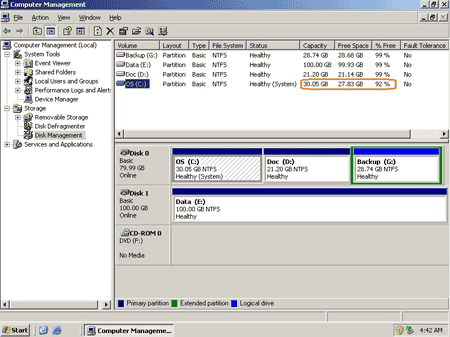
In conclusion, to extend partition in Windows 2003 Server, you just need to select which partition to extend and which to shrink. To extend a data volume, it is similar with extending system partition.
If the system C: drive is NTFS, close all open files and applications, the extending partition operation can be done without rebooting.
No partition software is able to extend a partition by taking space from another physical hard disk.
Related Articles
- How to resize Windows Server 2003 partitions?
- Diskpart shrink partition Windows 2003 Server?
- How to add space to C drive?
- How to fix Windows 2003 Server low disk space issue?
- How to partition RAID without rebuilding?