It is a good news for the people who want to split partition in 2008 Server, as Microsoft adds new 'Shrink' feature under Disk Management, with which you can split partition with ease. In this article, I'll introduce three ways to split 2008 Server partitions.
Diskpart split partition in Server 2008
Diskpart is command line runs by command prompt. This tool is also available in Windows 2008 Server, in fact, the version in 2008 Server is higher.
- Step 1: Press 'Windows' and 'R' key on the keyboard, type 'cmd' and click 'OK' or press 'Enter'.
- Step 2: In the command prompt window, type diskpart and press 'Enter'.
- Step 3: Type 'list volume' to list all disk partitions.
- Step 4: Type 'select volume' to give focus on the partition you want to shrink.
- Step 5: Type 'shrink' to shrink the partition.
Learn more about diskpart shrink partition in Windows 2008 Server.
Nowadays, few people like to use MS-DOS commands, as you have to type words one by one, one incorrect letter is not allowed. Why not using graphical user interface tool? Actually, Windows 2008 disk management is the GUI of diskpart.
Disk management to split partition
Step 1: Open Disk Management. Right-click 'My Computer' > 'Manage' > 'Storage' > 'Disk Management', where you can see all disk partitions connected to this server.
Right-click the partition you want to split and select 'Shrink Volume'.
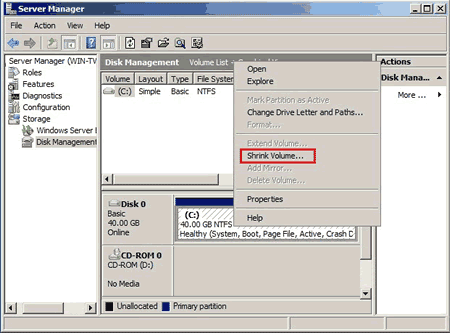
Step 2: In the pop up window, enter the amoun of space to shrink. (The default value is the maximum space can be shrank)
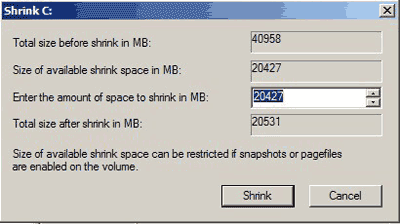
Click 'Shrink' and wait for several minutes, original partition split into a smaller partition and Unallocated space.
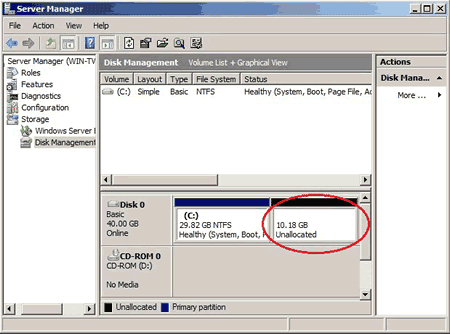
The Unallocated space can only be used to create new partitions.
Disadvantages of Disk Management and Diskpart
- If page file is located, you cannot shrink much space even if there is plenty of free space in this partition.
- You cannot extend C: by shrinking D: with Shrink and Extend feature. To extend a partition the Unallocated space should be behind it.
Partition software to split Server 2008 partition
To check if it works, open disk management and view the details of the disk partition. There is only drive C: and F: on disk 0.
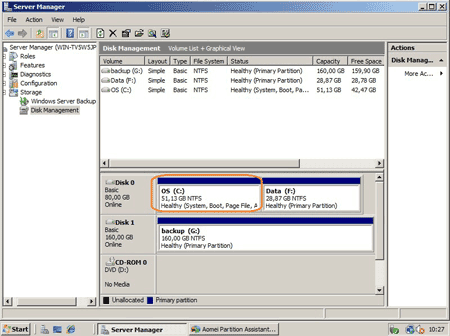
Step 1: Launch Aomei Partition Assistant, you'll see the disk partition layout which is similar with disk management.
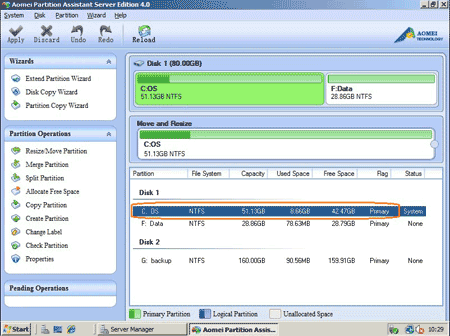
Right-click drive C: and select 'Split Partition' feature.
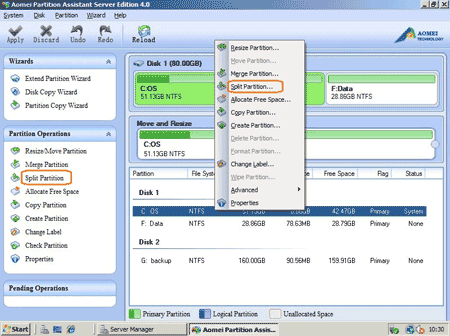
Step 2: In the pop up window, original partition split into two, you may change the default partition size of each partition by dragging the border or typing value directly at the bottom.
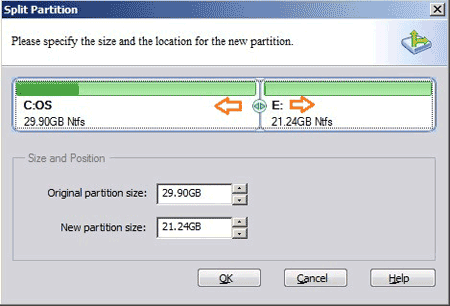
Click OK and back to main window, where you can preview the split partition.
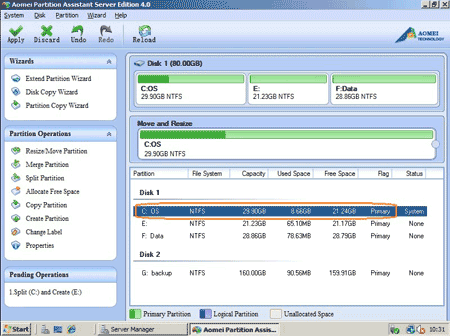
Click 'Apply' on top left to proceed splitting, within several minutes, original partition C: split into smaller C and E: successfully.
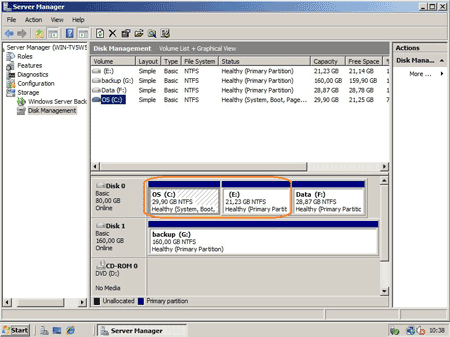
As I mentioned above, you can only create new partitions with the Unallocated space that shrink from a partition, you cannot extend other partitions, move partition, etc. but with partition software, you can split partition, extend partition, merge partition and resize partition as you wish.
Related Articles
- How to reduce partition size in Windows 2008 Server?
- How to shrink Windows 2008 partition?
- How to merge Server 2008 partitions?
- How to resize RAID 1 partition without rebuilding?
- How to shrink D and extend C?