The same with other Windows version, in Server 2008, Windows Update service continuously download update and ask you to install, together with other applications and files, system C drive becomes very quickly. To solve this problem, either resizing partition or merging partitions is possible, in this article, I'll introduce how to merge partitions in 2008 Server.
Merge partition in Server 2008 disk management
Microsoft adds new 'Shrink' and 'Extend' feature in disk management of Windows 2008 Server, with which you can also merge partitions.
Step 1: Open disk management by either of the ways below.
- Right-click 'My Computer' > 'Manage' > 'Storage' > 'Disk Management'.
- Press 'Windows' and 'R' key, input 'compmgmt.msc' and press 'Enter', and then click 'Storage' > 'Disk Management'.
For example, there is partition C: D: and E: in disk 0.
Step 2: Backup the files of drive D and then delete it. The disk space of D will become Unallocated.
Step 3: Right-click drive C and select 'Extend Volume' command. Follow up the next steps you can merge the Unallocated space of D to C drive.
Advantages of merging partitions in Disk Management
- Extend feature is built in Windows, it is reliable to extend a partition.
- You can extend C drive in Windows without offline.
- No third party partition software is required.
Disadvantages
- You have to delete drive D:
- It costs long time to backup and restore, especially when there are large amount of files in this partition.
- Under some conditions, you cannot delete drive D if some applications is located, such as SQL Server, Exchange Server, etc.
With server partitioning software, you can merge two partitions directly.
Merge Server 2008 partitions with partition software
Step 1: Check in Disk Management, there is drive C: E: and F: on disk 0, I want to merge C and E.
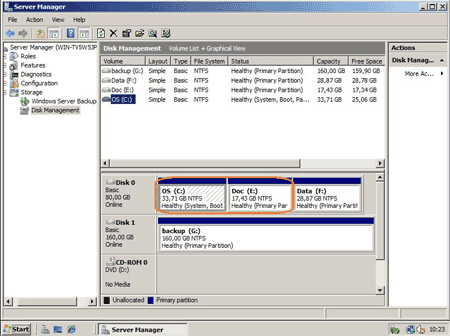
Launch Partition Assistant Server Edition, you'll see all disk partitions and the layout is similar with disk management.
Right-click partition E: and select 'Merge Partition' feature.
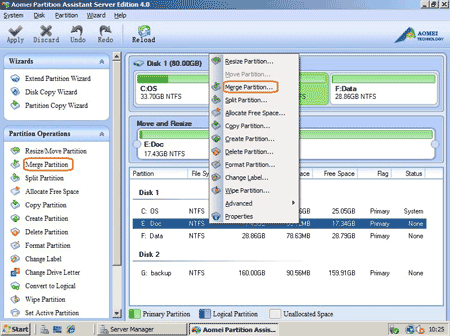
Step 2: In the pop up window, click partition C: and select C as target partition.
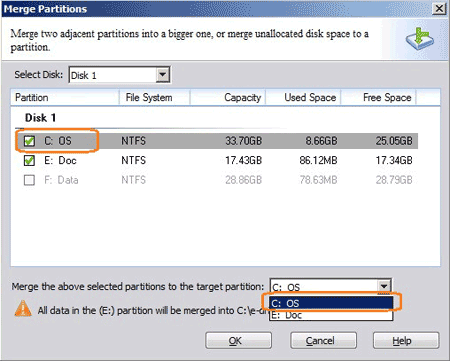
Click OK, you'll back to main window, where you'll find that partition E merged into C:
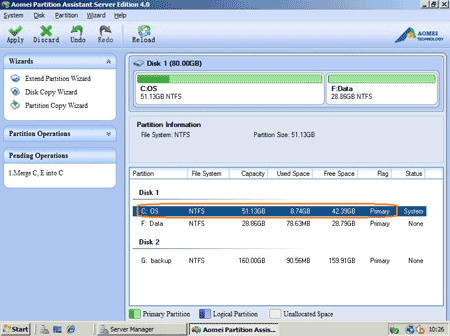
Step 3: Click 'Apply' on top left to proceed merging.
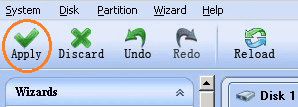
Within several minutes, partitions merging finished.
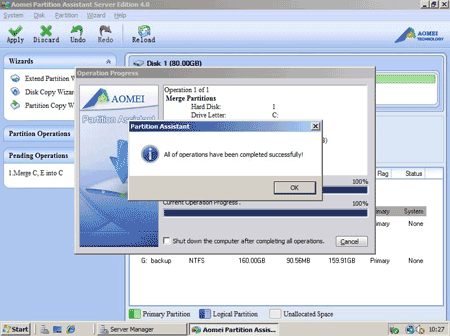
Let's check in disk management, yes, it works. The 'new' C drive grows from 33.71GB to 51.13GB.
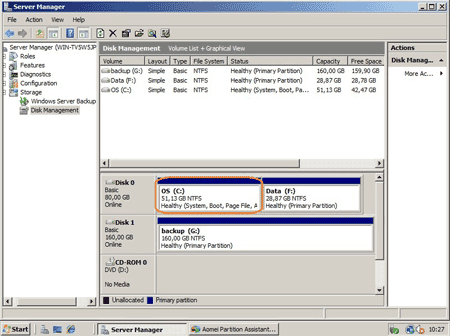
In conclusion, it is easier to merge partitions with partition software, but merging partitions is still not recommened, as
- Original drive E: is lost though all files saved in C drive.
- The shortcuts of the applications installed in partition E become invalid.
- It is not a good idea to put data files together with system files in the same partition.
I suggest you shrink the data partition to extend C drive, so there is no influence to applications or files, all keep the same except partition size changed, refer how to resize partition in Windows 2008 Server.
Related Articles
- How to increase C drive space on Windows Server?
- How to change partition size without formatting?
- How to shrink Windows 2008 partition?
- How to resize VMware disk partitions?
- How to resize RAID 1 partition without rebuilding?